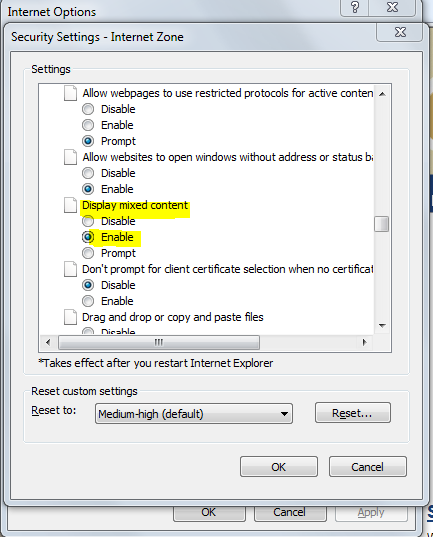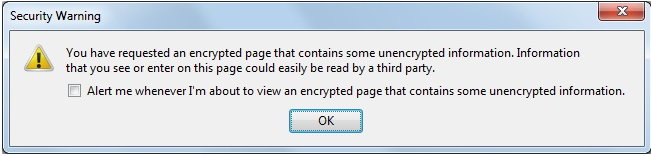Exchange FAQs
______________________________________________________________________________________________________________________________________
Q: What program do I use to access these features on Exchange?
A:If you want to use a client instead of only using Web access, we recommend using Microsoft
Outlook 2016. Note: Only available to current faculty and staff.
Q: Who can use Exchange?
A: All faculty and staff can use Exchange.
Q: Can I use Exchange on my Mac?
A: Outlook Web App Supported Browsers: You can use Outlook Web App and the Web management
interface with several Web browsers. This includes Internet Explorer, Mozilla Firefox,
Apple Safari, and most other Web browsers on computers running UNIX, Apple Macintosh,
or Windows. To be able to use the complete set of features available in Outlook Web App and the
Web management interface, please review the Microsoft Browser Support site. If you use a Web browser that doesn't support the full feature set, Outlook
Web App will open in the light version.
Q: A re there special requirements to have an Exchange account?
A: Only that you are a faculty/staff member. If you want to use a client instead of only
using Web access, we do recommend using Outlook 2016.
Q: What is the e-mail quota on Exchange?
A: The combination of E-mail, Calendar, Tasks, etc. within your Exchange account is:
(50 GB)
Q: How can I check the amount of space I'm using?
A: Please review our Exchange Quota Management page.
____________________________________________________________________________
Web App - 'OWA':
Q: Is Exchange Outlook Web App (OWA) ADA compliant?
A: Outlook Web App (OWA) provides two distinctly different interfaces, Default or Light, depending
on the version number of the browser you use to access it.
The default interface comes closest to replicating the actual Microsoft Office Outlook
experience, with some right-click functionality and access to the full feature set.
You receive
the default interface when you are using a supported web browser.
Features present in the default login interface:
(The following are default features of OWA that are not present in Light)
* The Tasks module
* Task-specific properties: Only the text of the task items can be read through OWA
Light.
* Reminders
* HTML composing of messages: OWA Light users get only plain text textboxes with
no editing or formatting options.
* Flags and Categories
* Monthly or weekly view in Calendar: OWA Light shows the daily view only.
* Free/Busy grid in Appointment/Meeting Scheduling Assistant: OWA Light users get
only "Suggested Times".
* Print
* Spell Check
* Conversation View
* Account Quota information
* Recover Deleted Items
* Add/edit distribution lists
* Public Folder access
* S/MIME features
* Add/edit rules
You receive the Light interface when you are not using one of the browsers or browser
versions
listed in the default interface section above, or you have enabled the "Blind and
low vision
experience" option in OWA.
Another view of the differences and features of each interface login.
Below is some additional information on the 'Light' version interface option:
The light version of Outlook Web App is optimized for accessibility, such as for users
who are
blind or have low vision. The light version provides fewer features and is faster
for some operations.
You may want to use the light version if you're on a slow connection or using a computer
with
unusually strict browser security settings. The light version can be used with almost
any browser
and has the same features across all browsers.
For information about how to use the light version, see Accessibility for Blind and Low Vision Users.
What else do I need to know?
**Check your Web browser's options to verify the following settings to have the best
experience using
Outlook Web App:
- Enable session cookies. Session cookies are deleted at the end of the browser session.
- Enable JavaScript.
- Check pop-up blocker settings. Pop-up blocker settings in your Web browser or in an add-on pop-up blocker may prevent Outlook Web App from working as expected.
Q: Is there a Web client?
A: Outlook Web Access (OWA). Please note that there is a slight difference between the default OWA and OWA Light.
Q: How do I set my 'Out of Office' message in Outlook Web App (OWA)?
A1: To enable the Out of Office Assistant:
- In the upper right corner of the OWA window, click Options.
- In the resulting window:
- In the default interface, on the left, click Organize E-Mail and then to the right click Automatic Replies.
- In the the Light Interface, on the left, click Automatic Replies.
A2: To disable the Out of Office assistant:
- On the right, select Don't send automatic replies.
- Options under "Out of Office Assistant":
A3: To set a time frame for the Out of Office auto-replies to begin and end, check Send
replies only
during this time period:
- Next to "Start time:", use the menu to select the month and day, and then the time you want the Out of Office Assistant to start sending the auto-replies.
- Repeat for the "End time:".
A4: To send a different message to users outside your organization, check Send automatic
reply messages to
External Senders.
- Choose from the two options available:
- Send replies only to senders in my Contacts list (Use this option to send the reply to senders outside of your organization but in your Contacts list.)
- Send replies to anyone outside my organization - Compose the auto-reply in the text boxes provided; you can also send a different message to external senders. The default interface provides font and paragraph editing tools; the Light interface provides only a text field with no formatting tools.
- Click Save.
A5: Configuring the Out of Office assistant to send a specific message to those outside
the university vs. those
inside the university:
- Enable the Out of Office Assistant (see above)
- Check Send automatic reply messages to External Senders.
- Select Send replies to senders in my Contacts list.
- Click Save.
Note: You do not need to enter a message in the second text box labeled "Send a reply once
to each
sender outside my organization with the following message:".
Q: Why don't images show up in my e-mails?
A: When trying to view an e-mail with images but nothing shows or message box pops up
perform
the following (based on browser) to 'enable' - "Display Mixed Mode".
- Internet Explorer:
- Select 'Tools', 'Internet Options', 'Security' tab
- Click 'Custom Level..." button
- Scroll down until you see "Miscellaneous" section
- Look for option under "Miscellaneous" called "Display Mixed Content" and check 'Enable'.
-
- Select 'OK'
- Select 'OK' again
- Firefox:
When you try to read a message with mixed content (i.e. some part of e-mail is encrypted and some is un-encrypted) you will see the following message appear:
-
- Leave the checkbox - unchecked
- Click 'OK'
Q: How to create and use "Signatures" in Outlook Web App (OWA)?
A: The following steps will show you how to create and use signatures in Outlook Web
App (OWA).
- Login to Outlook Web App (OWA)
- At the top right corner under your name click on "Options" and choose "See All Options"
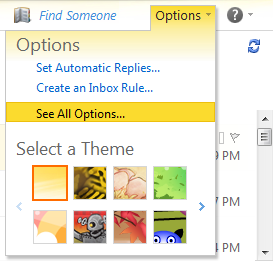
- Click on "Settings" option on left side of screen
- You should see a block under "E-Mail Signatures". Fill in the text as you would like your signature to appear.

- Enable the "Automatically include my signature on message I send" option.
- Click the 'Save' button in the lower right corner.
- Go back to your e-mail by clicking "My Mail" in the top right.
Q: How to block unwanted e-mails from senders in OWA?
A: You can use Outlook's Blocked Senders list to block unwanted messages from people so their messages are automatically moved to the Junk E-Mail folder. Follow
the below steps to do this:
Note: Caution should be used when blocking senders as you may accidentally block someone you need to get e-mails from. It is a good practice to periodically check your "Junk E-Mail" folder for such e-mails. See "FAQ: How to remove a user from blocked senders list"
- Click "Actions" link
- Highlight "Junk E-Mail"
- Select/Click "Add Sender to Blocked Senders List" Or Right-click message you want to block
- Click "Junk E-Mail"
- Select/Click "Add Sender to Blocked Senders List"
Q: How to unblock someone from Junk E-mail Folder/Blocked Senders Group?
A: If you accidentally added someone to your "Blocked Senders" rule and now all the e-mail
you get from them is going into your 'Junk E-mail' folder. You can easily undo or
reverse this so these e-mails go into your 'inbox' then follow these steps:
- Click "Options"
- Select "See All Options..."
- Select "Block or Allow"
- Highlight message you want to remove from Blocked
- Senders and click "Remove"
- Click "Save" in bottom right hand corner of window.
Q: How to restore deleted messages in OWA?
A: Open up browser and login to OWA
- Look to see if the deleted e-mail is listed in the 'deleted items' folder. If not, then it must have been deleted over 45 days ago and has since been moved to the e-mail retention area of Exchange for an additional 15 days.
- If you found your deleted e-mail then it's recommended that you move or make a copy to another folder for safe keeping such as your Inbox or other folder. You may stop at this point since you found your e-mail and successfully restored it.
- Right-click on the Deleted Items folder.
- Select "Recover Deleted Items"

- In the window that pops up, click/highlight the message(s) you want to recover.
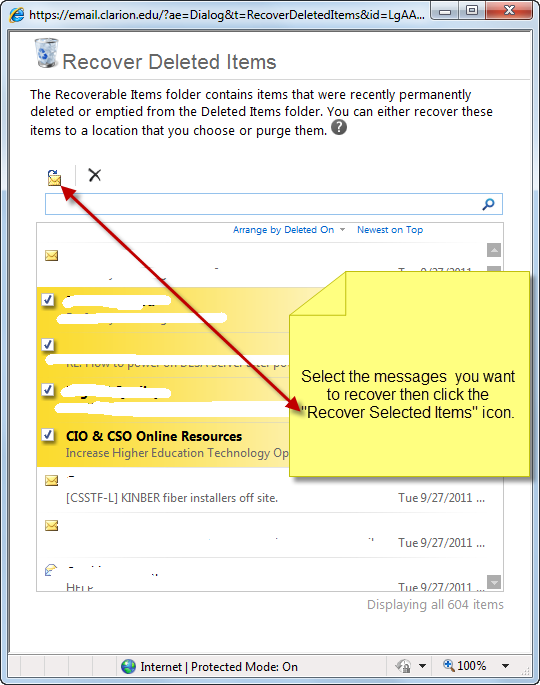
- Select the folder (or create a new folder) you would like to move the recovered e-mail into then click on the "Recover..." button.
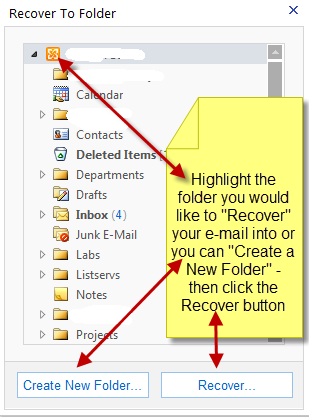
Note: It is a good idea to put the recovered e-mail in a folder 'other than' your "deleted items".
Other Important Notes: This feature works for any of your email folders that are on the 'Exchange' server. It will not work for any email that is stored in your personal (local) folders. These folders are usually on your local computer and have a heading at the top labeled "Personal Folders - mm/dd/yy". This is the date you were converted to Exchange. You may repeat the steps above with other folders (such as Sent Items), but most of the time the messages you want to recover were already in the Deleted Items folder to begin with.
Messages deleted more than 60 days ago are not recoverable
Q: How to 'add' a shared Exchange e-mail account?
A: When trying to connect to a 'shared' e-mail account follow the below steps to properly
configure your Outlook Web App (OWA):
- In the 'Mail View', right-click on your name in the left-side pane and choose "Open Other User's Inbox..."
- Type in the 'username' of the shared e-mail account and click "OK".
- The new mailbox should now appear in the left window pane.
____________________________________________________________________________
E-Mail:
Q: Can I keep using my own preferred e-mail program (e.g., Thunderbird, Apple Mail,
etc.) instead of Outlook or Entourage?
A: It is recommended that you use one of the full-featured Outlook 2016 to leverage the
Exchange capabilities and to be able to use the calendar options.
Q: Can I set a vacation or away message?
A: The out-of-office assistant is available within Outlook, Entourage, and both versions of the Outlook Web Access
client.
Q: Is my e-mail being backed up?
A: Users can restore their own deleted mail for up to 30 days (except for permanent deletes
executed by pressing Shift + Delete and those deleted from accounts with the Delete
on Exit option activated). Mail administrators may be able to restore mail for up
to two weeks.
Q: What if mail I have received is formatting incorrectly?
A: When using Outlook 2013, it is possible that new messages will not appear to be correctly
formatted. To fix this, look for a line of text that says "Extra line breaks in this
message were removed" (it should appear above the From: line at the top of the message).
Click on that line (line will turn a different color as your cursor moves over it)
and click once. A pop-up message will show. Select Restore Line Breaks and this should
fix the formatting.
Q: How to send e-mails to more than one person?
A: If you are sending to multiple e-mail addresses - you must use the semicolon (;) to
separate the e-mail addresses and NOT the comma. Example: TO: user1@gmail.com; testuser@pennwest.edu;
anotheruser@whatever.com
Q: How to 'add' a shared Exchange e-mail account?
A: When trying to connect to a 'shared' e-mail account follow the below steps to properly
configure your Outlook 2013 or 2011 client:
- In the email view right-click on your Exchange account (i.e. yourname@pennwest.edu) and choose "Data File properties..."
- Click "Advanced..."
- Click "Advanced" tab
- Click "Add" then type the 'username' of the shared e-mail account and click both 'OK' buttons.
- The new mailbox should now appear in the left pane.
Q: How to recall a sent e-mail?
A: To recall a message without sending a revised message, do the following:
- In Mail, in the Navigation Pane, click Sent Items.
- Open the message that you want to recall.
- On the Message tab, in the Move group, click Actions, and then click Recall This Message.
- Click Delete unread copies of this message.
Q: What is Focused Inbox and how do I enable it?
A: Focused Inbox separates your Inbox into two tabs - Focused and Other. Your
most important emails are on the Focused tab while the rest remain easily accessible
- but out of the way - on the Other tab. The Focused Inbox is initially disabled,
but you can follow these steps to enable it.