Faculty & Staff / @pennwest.edu E-mail Upgrade JAN-2017
@pennwest.edu e-mail upgrade notes 1/2017
________________________________________________________________________________
general information about the upgrade
In collaboration with the University Technology Advisory Committee, we will complete a January 2017 upgrade to the @pennwest.edu e-mail service for faculty & staff (and other @pennwest.edu e-mail accounts).
Account holders will receive an e-mail notification directly to their Inbox that will provide the starting date/time for the migration of their account. You can continue to access, send, and received e-mail during the upgrade process and there will not be any changes to your Clarion username, password, or e-mail address.
With this e-mail system upgrade…
* What will not change?
Nothing will change with your username, password, or e-mail address! You will continue to use your current username and password to access e-mail services and you will continue to use your existing @pennwest.edu e-mail address to send and receive e-mail.
You will also continue to use your existing e-mail clients (Outlook for PC or Mac, Outlook Web App, mobile phone apps, etc.).
All of your e-mail/exchange content will be migrated to the new server.
* What will change?
The “backend” system that we use to provide @pennwest.edu will migrate to Microsoft Office 365. The immediate benefit of this migration is a significant (10X) increase to your e-mail storage quota.
When you access Outlook Web App after your account has been migrated, you will see a newer version of Outlook Web App. The core functionality of Outlook Web App is the same, but you will see an updated web interface.
e-mail access from outlook web app
Outlook Web App (OWA) is the web interface for access to your @pennwest.edu e-mail. It is accessed by going to www.clarion.edu/computing/exchange and selecting the “Outlook Web App Login” option.
** Troubleshooting Tip: We are seeing some reports with OWA access issues with account holders that are trying to access OWA via the email.clarion.edu shortcut. The suggested resolution to this issue is to access OWA via the link on www.clarion.edu/computing/exchange. For additional troubleshooting of access via email.clarion.edu, clear the cache on your web browser.
After your account is upgraded, when you login to OWA you will receive the following notice:
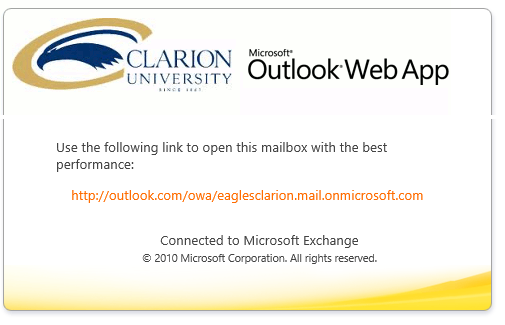
Please follow the link from this prompt to complete your OWA login. With your first login to the new OWA, you may be prompted for a one-time setup of your time zone preference.
You will see that OWA has been upgraded to the latest version. The functionality of the new version is the same, but you will see an updated user interface within the new interface, select the “?” prompt for help and documentation. You can also review the Microsoft Outlook Web App support site for additional information.
Please note that the “redirect” login noted above will continue until all @pennwest.edu accounts have been upgraded. When the full upgrade is complete, the Outlook Web App login link on www.clarion.edu/computing/exchange will resume as the direct path to the login to OWA
e-mail access from outlook
Outlook in the standard e-mail client installed on PennWest Clarion PC’s and Mac’s. After your account is migrated, you may receive the following prompt:
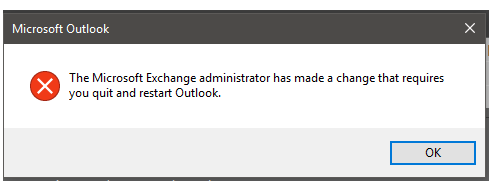
If you receive such a prompt, please close and re-open Outlook. If you share calendar access with other @pennwest.edu accounts, note that you may receive this prompt several times during the upgrade window.
** Troubleshooting Tip: We are seeing some reports with Outlook desktop clients being presented with a warning prompt about a security certificate noting that a certificate name for email.clarion.edu does not match the name of the site. Suggested response to the "Do you want to proceed? prompt is to select "Yes". Please report issues or questions to the Computing Services Help Desk. This issue is under active review and will be resolved soon.
*** Special Note for Outlook Access from home/personal computers: If you use a personal copy of Outlook on a home computer to access your @pennwest.edu e-mail, you may need to perform some additional steps to update your @pennwest.edu configuration in your home Outlook. Please review the detailed steps in our home use Outlook troubleshooting guide for full details.
e-mail access from mobile devices
Most mobile e-mail clients will continue to operate without interruption. However, depending on your mobile device, you may have to do a one-time “remove and re-add” of your @pennwest.edu e-mail account. If you are encountering an issue in your mobile device (can’t access, send, or receive @pennwest.edu e-mail), please remove your @pennwest.edu account from your mobile device then re-add it. See the following sites for additional details about adding Office365 e-mail to a mobile device:
- Apple iOS (iPhone, iPad)) O365 E-mail Configuration
- Android O365 E-mail Configuration -- Outlook App
- Android O365 E-mail Configuration -- Android E-mail App
junk mail
You may find that Office365 e-mail is more particular about messages that are directed to your “Junk Mail” folder. You are encouraged to monitor your Junk Mail folder on a regular basis. If there are messages that are being directed to your Junk Mail folder that are not spam, right click the message and use the menu prompt to adjust the junk mail actions:
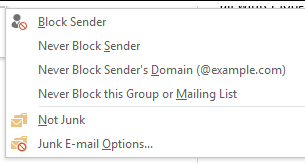
how will i know when my account upgrade has been completed
There are many variables that impact the timing of the upgrade to your @pennwest.edu account. As noted above, you can continue to access your e-mail during the upgrade. You will know that the upgrade for your account has been completed when you receive the Outlook Web App or Outlook prompts noted below.
When your upgrade is completed, your e-mail quota will also show the new (significantly increased) mail box quota of 50GB. To check your mail box quota…
From Outlook Web App:
- Select the “gear” icon from the top menu (on the right)

- Select “Mail” from “Your App Settings”
- Select “My Account” from “General”. Your mailbox quota will be displayed
From Outlook 2016:
-
- Right-click anywhere on the bottom Outlook bar
- Select Quota Information. By default, this option is “off”. Click Quota Information to turn it on. Your quota will now be displayed on the bottom left of your Outlook bar.
other e-mail protocols
Outlook and Outlook Web App are strongly recommended as the e-mail clients for your @pennwest.edu e-mail. If you choose to use e-mail programs (Apple Mail, Thunderbird, etc.), please review the Microsoft O365 POP/IMAP page for configuration details.
You can also review the POP and IMAP settings from within Outlook Web App:
- Select the “gear” icon from the top menu (on the right)

- Select “Mail” from “Your App Settings”
- Select “POP and IMAP” from “Accounts”.
who can i contact if I have additional questions after teh upgrade is completed
Please contact the Computing Services Help Desk