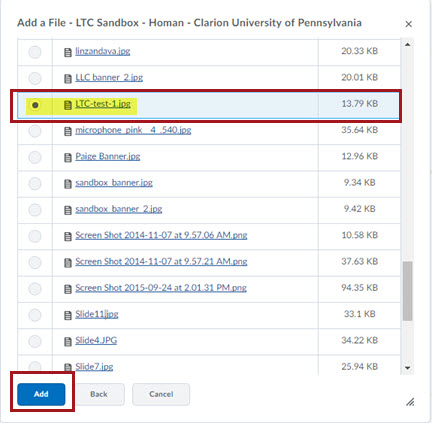D2L's Brightspace Daylight Experience
The D2L Learning Environment is getting a facelift!
On Friday, January 19, 2018 you will notice a change in D2L's appearance. The new look is called the "Daylight Experience" and was built with a responsive design to adapt to different screen sizes for consistency and usability on mobile devices. The use of white space and simplified icons also improves accessibility.
PLEASE NOTE: The Daylight Experience is a change to D2L's visual appearance only - there are no major changes to core functionality and common workflows. The design change will start Friday, January 19, 2018 at 4:00PM and be completed by 5:00PM. However, there will be NO DOWNTIME of the Learning Environment. Spring 2018 course content can be copied or developed prior to the change. ALL D2L courses will automatically be updated to the new look.
If you have a custom banner on your course home page, please click "Custom Banner" below to see available image options.
TUTORIALS | major changes | Custom Banners
After 4:00 pm on January 19, 2018 you will notice two significant changes:
- Changes to the My Courses area and course selector as well as the process for locating courses
- The visual theme and colors of the D2L Learning Environment
The Learning Technology Center (LTC) has created the following tutorials to assist with the change:
- How to locate and pin courses (PDF) (also, scroll down for a quick look at steps and images)
- How to locate and pin courses (Video)
- Custom banner changes (PDF)
- Print a quick-start guide (PDF)
- Daylight tour (Video)
The LTC is available to answer any question you may have at 814-393-1848 or ltcsupport@pennwest.edu
Major Changes:
When you log into D2L after January 19, the "My Home" page will have a new look. You will see new fonts, colors, and icons as well as a new "My Courses" widget. The new “My Courses” area in Daylight gives you the option to choose which courses appear on your homepage and will display as image tiles. You will may need to search for and pin the courses you want quick access to. You can easily find courses by searching according to year and semester. You may see images in the My Courses area for courses pinned in an earlier term.
1. Search and Pin Courses
You may need to search and pin courses to the My Courses area. Courses will NOT be
listed in a Course widget like the previous D2L experience. Follow the steps below
to FIND and PIN courses you need frequent access to.
1. Click ‘View All Courses’ under the ‘My Courses’ area after logging in to D2L.
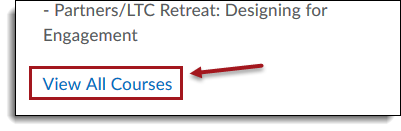
2. Enter the year and term for the course you want to pin (for example 2018 Spring) in the ‘Find a course’ box and click the search icon (magnifying glass). Only courses from that semester will appear below the search bar. You may also use the filter buttons on the right hand side of the screen to filter by a specific semester or department (Organizations, Learning Technology Center) to help find sites coded "ORG."

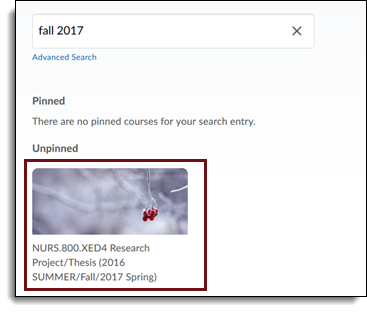
3. Hover over each course title to make the ‘more actions’ icon appear (three dots) . Click the ‘more actions’ icon in the top right of the course title graphic and
select ‘Pin’ from the menu. 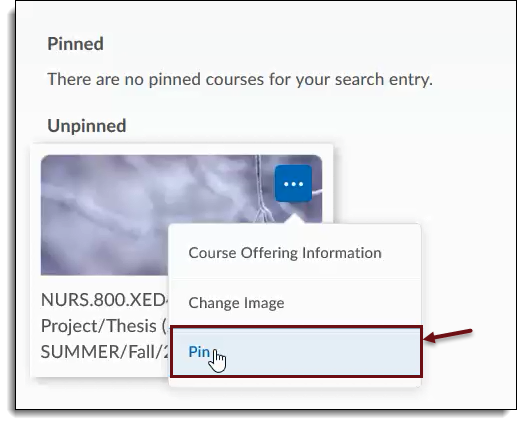
Each course you pin will be moved up underneath the ‘Pinned’ heading. You can unpin a course by following Step 3 again and choosing ‘Unpin’.
4. Once finished, click the X in the upper right of the screen to return to the Brightspace homepage. You will now see your newly pinned courses listed under the ‘My Courses’ heading and they will be there each time you login to D2L Brightspace until you 'unpin' them.
For additional information on finding and pinning courses, view our PDF here.
2. Home Page Layout Changes
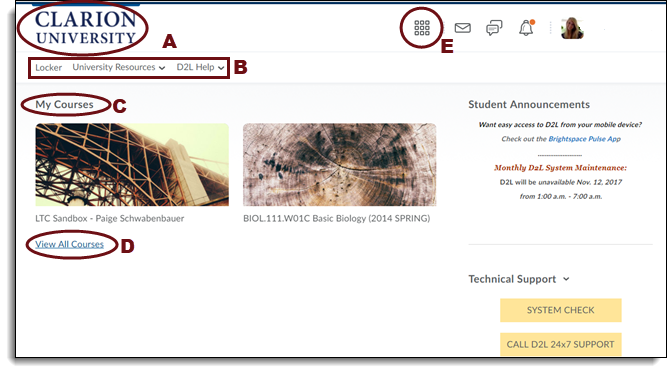
A) To return to My Home, click the PennWest Clarion logo at the top left of the screen
B) The My Home mini bar now contains Locker, University Resources, and D2L Help all on the left side of the screen
C) Courses that you have pinned can be found under the My Courses heading on the left side of the screen
D) To find unpinned courses, click on the View All Courses link below My Courses
E) The course selector now is located on the right side of the screen. Click the tiled icon ('waffle' menu) to expand the course selector. Pinned courses will be found at the top of the course selector, while you can search for others.
3. COURSE Layout Changes
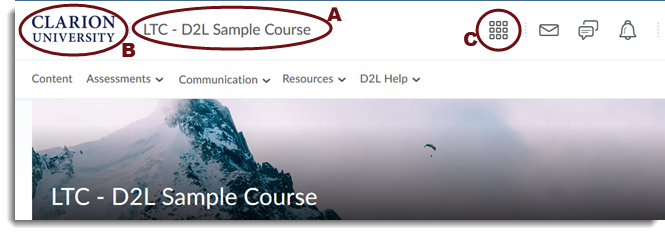
A) The Course navigation bar at the top of the page has undergone slight changes. To return to "Course Home," select the course title at the top of the page.
B) To return to “My Home,” click the PennWest Clarion logo in the upper left corner of the screen.
C) The course selector is now on the right hand side of the screen. Click the tiled icon ('waffle menu') to expand your course selector. Pinned courses will be found at the top of the course selector, while you can search for others.
responsive design
When accessing Brightspace Daylight on a mobile device, the course navigation will collapse into 3 stacked lines (a.k.a. a 'hamburger' menu) to accommodate smaller screen sizes. Widgets will stack down the page.
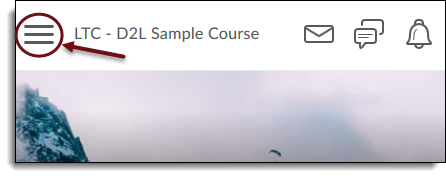
4. Custom Banner users
Because active home pages in copied courses are active in new courses, instructors using custom banners (with custom image) will need to make an adjustment to their course home page after the switch to Daylight on January 19. This is because the Daylight design includes a default course image for all courses.
After the switch to Daylight, your home page will now display both Daylight's default course image at the top of the page, followed by your course custom banner widget. For example:
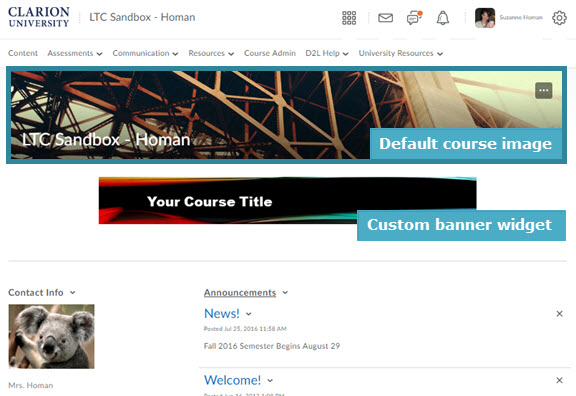
to adjust the image displayed, please do the following:
- REMOVE the custom banner widget (must do this)
- Then, EITHER KEEP the Daylight default image, OR REPLACE IT with your custom banner image
TO REMOVE THE CUSTOM BANNER WIDGET:
- Go to Course Admin > Homepages
- Click on the title of your custom home page from the list of available home pages (it will display as the "active" home page) to edit the page
- Scroll to the Widget subtitle near the bottom of the page
- Hover over the widget and click the X to remove
- SAVE and close

TO REPLACE THE DAYLIGHT IMAGE WITH YOUR CUSTOM BANNER WIDGET:
NOTE: If your custom course image has text within it, we suggest removing the text and uploading the new graphic image to your course files area, then follow the steps below.
- Go to Course admin
- Choose Course Offering Information
- Under Course Image, choose "Browse"
- Choose Course offering files
- Locate your image file
- Click ADD
- SAVE
- Click the course title to view your new home page image.
Caution: Your custom image may not scale well to the default course image size, especially if the image contains text. If you are unhappy with the look, simply click the "X" beside the image file on the Course Offering page and SAVE. This will revert your course image to a Daylight course image. Please contact the LTC for assistance if needed. (x1848)